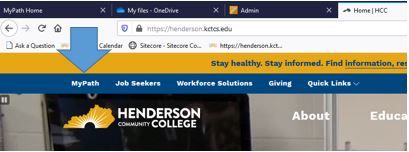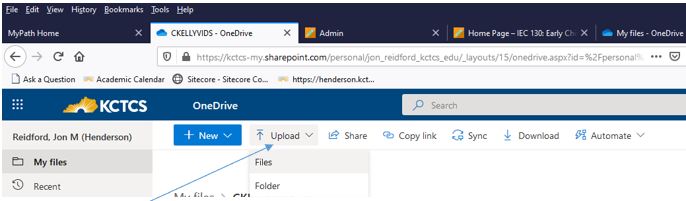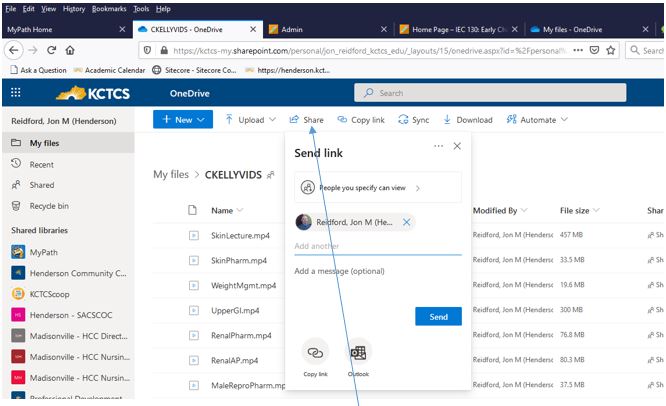TECHNOLOGY TIPS FOR STUDENTS
HCC Distance Learning Coordinator/Blackboard Admin
Jon Reidford
jon.reidford@kctcs.edu
270-831-9829
HCC Technology Solutions Help Desk
270-831-9616
Online Student Resources:
https://henderson.kctcs.edu/current-students/academic-resources/online-student-resources.aspx
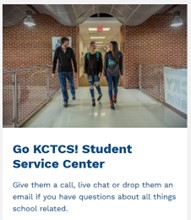
GoKCTCS! Student Service Center (evenings/weekends)
855 GO-HCC44 (855-464-2244)
Accessing MYPATH:
HCC > Current Students > MYPATH >
- Blackboard
- PeopleSoft Campus Solutions:
- Library (database access, etc.)
- User Account Center (make sure personal email, etc. is listed in event of password issue)
- OneDrive (always good to have a flash drive also!!!)
- Use OneDrive to backup schoolwork and also use to house large files to share (videos/audio) with instructors and classmates
Using ONEDRIVE:
Above, click the Upload link to add a file(s) or folder to your OneDrive area.
Next, to share a file with an instructor or classmate click on Share and then type a name(s) in the Add area and you can also create a message below that as well. Click Send when ready!
Access Blackboard via MyPath OR via http://elearning.kctcs.edu
Blackboard Student Institution Page > Announcements and Student Resources
Blackboard Notifications/Activity Stream (set filters to show messages, announcements,
calendars, etc.)
*remember all Blackboard-generated times are EST by default
*remember to close out of your HCC account/Blackboard on public computers
Clearing cache and history from Internet browser:
Google recommended browser settings:
Google – Settings – Advanced – Clear browsing data –
Google – Settings – Advanced – Privacy & security – Popups/redirects – Allowed
Google – Settings – Advanced – Site Settings – Cookies (Allow sites to save….)
Firefox recommended browser settings:
Firefox – IIII\ History menu – Clear Recent History
Firefox – (hamburger icon) History – Clear when Ff closes
Firefox – (hamburger icon) Cookies and Site Data – Accept cookies and site data (recommended)
Firefox – (hamburger icon) Permissions – Uncheck Block pop-up windows (Exceptions: henderson.kctcs.edu and elearning.kctcs.edu)
Downloading OFFICE 365
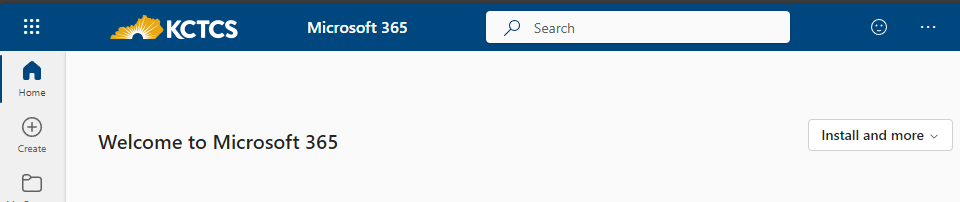 All KCTCS students who are currently enrolled in a course are eligible to install
the full version of Microsoft Office 365 Pro Plus on up to 5 devices for free! This includes PC, Mac, Apple tablets and phones, and Android tablets and phones.
The software will continue to work as long as you are enrolled in at least one class
at a KCTCS college.
All KCTCS students who are currently enrolled in a course are eligible to install
the full version of Microsoft Office 365 Pro Plus on up to 5 devices for free! This includes PC, Mac, Apple tablets and phones, and Android tablets and phones.
The software will continue to work as long as you are enrolled in at least one class
at a KCTCS college.
Receive SNAP alerts!
https://kctcs.edu/about/safety-security/snap/index.aspx
Sign into Peoplesoft to complete the install process. Find out if classes are cancelled or delayed due to weather, power outages or other unexpected events impacting campus. Get severe weather notifications so you can take shelter when a storm hits. Receive emergency messages when something or someone could be a threat to your personal safety.
Helpful Info/Recommendations (when purchasing a desktop/laptop computer)
Processor – i5 or better
The processor, or CPU, provides the instructions and processing power your computer
needs to do its work. The more powerful and updated your processor, the faster your
computer can complete tasks: Running programs, loading pages, and downloading files.
Most computers have processors from a 3, 5, 7, or 9 series. The higher the series
number, the better your processor's performance.
Intel® Core™ i7 - Creating high-end content, using graphic-intensive programs, and running business applications.
Intel® Core™ i5 - Creating and editing documents in programs like Microsoft Office.
Intel® Core™ i3 - Browsing the web and using basic applications.
Intel® Pentium® and Celeron - Performing everyday learning activities such as working in educational applications, completing assignments, browsing the web, and taking tests or assessments.
What else do you need to know about a processor? The performance of your processor is impacted by bandwidth, clock speed, number of cores, available cache memory, and other factors. Processors include the following:
• U-Series: for general office applications, spreadsheets, email, and video conferencing
• P-Series: for high performance productivity and multitasking
• H-Series: for graphics-intensive performance and heavy workloads
Memory (RAM) – 8GB or better
Random Access Memory, or RAM, temporarily stores data as your computer's "short term"
memory. It helps provide quick access to whatever you're working on now. More RAM
makes your computer run faster when you edit documents, run applications, and browse
the internet.
16 GB - Working across large files and editing complex photos or high-definition (HD) videos.
8 GB - Editing documents, creating spreadsheets, browsing the web, and other general tasks.
4 GB - Performing essential learning tasks, completing assignments, browsing the web, and taking online tests or assessments.
Storage - SSD 512 GB or better
The storage drive is where your computer permanently saves documents, photos, music, videos, and other files. More storage means your computer can hold more information. A solid-state drive (SSD) is often used for primary "boot" storage. It can start and run applications faster than a computer with a hard disk drive (HDD).
1TB or more - Abundant storage for large digital libraries and professional-level content created in applications like Adobe Creative Suite.
512GB - 1TB - Sufficient storage for high-resolution images, large data libraries, and PowerPoint presentations.
256 GB - Adequate storage for typical office tasks, like word processing and spreadsheet files.
Less than 256 GB - Basic storage for standard documents, images, and learning applications.